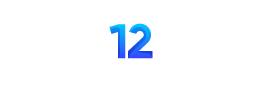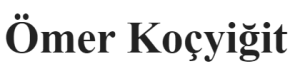Merhaba,
Öncelikle temel 2 terimi öğrenelim.
vCenter Server Appliance Management Interface (VAMI) vCenter Server Appliance (vCSA) için yönetim Web arayüzüdür.
Temel yönetimsel görevleri gerçekleştirmek için kullanılır, bu görevler arasında vCSA’nın izlenmesi, ana bilgisayar adının ve ağ yapılandırmasının değiştirilmesi, NTP yapılandırması ve yamaların ve güncellemelerin uygulanması yer alır.
vCenter 6.7, 7.0 ve 8.0’in yeniden tasarlanmış bir VAMI’si vardır ve HTML kullanır. Bu blog yazımda, VAMI’ye erişilecek ve bazı performans izleme özellikleri paylaşacağım, ayrıca performans beklediğiniz gibi değilse nelere dikkat etmeniz gerektiği konusunda bazı yönlendirmeler yapılacağım.
Ortamınızdaki VAMI’ye erişmek için, bir Web tarayıcısında vCSA’nızın IP adresine veya URL’ine aynı :5480 sonekini eklemeniz yeterlidir. Örneğin https://1.2.3.4:5480
Bu şekilde giriş yaptığınızda karşınıza VAMI oturum açma ekran gelecektir.
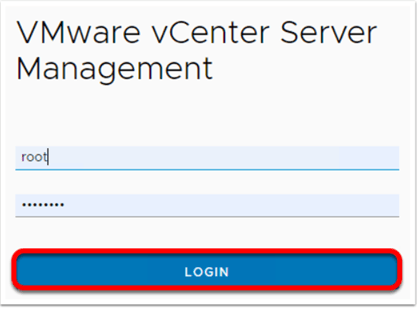
Login sonrası aşağıda ekran sizleri karşılayacaktır, Bu, vCenter Server’ın (vCSA) çeşitli durumlarını gösteren yararlı bir Sağlık Durumu tablosudur. Anomali olması durumunda health status’de uyarıları görebilirsiniz.
Bu örnekte, her şey “İyi” (sağlıklı) durumdadır.
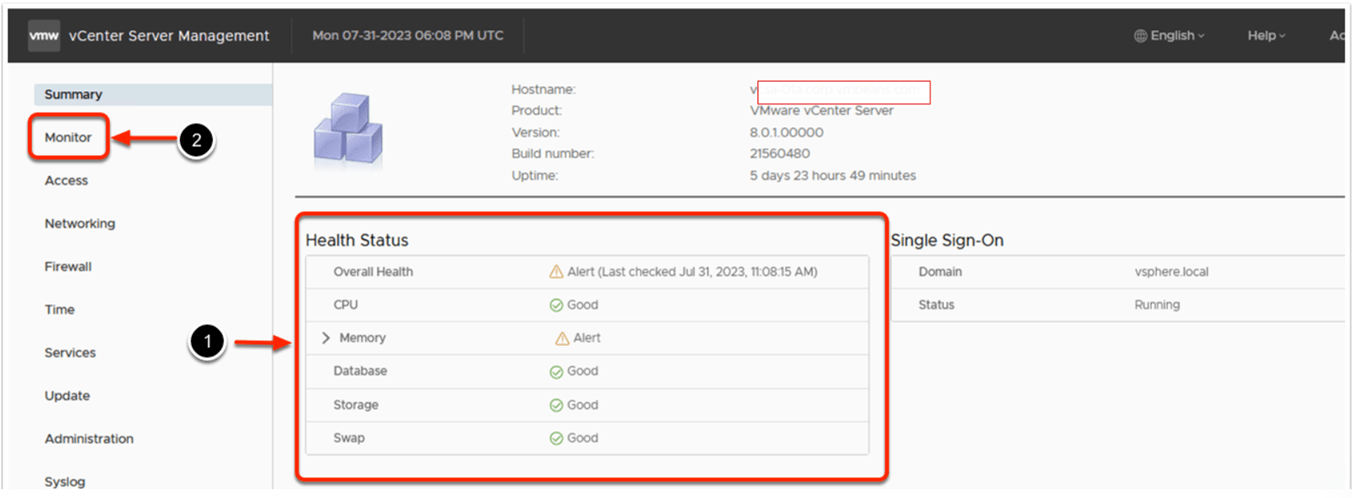
Diğer alt sistemleri detaylı bakmak için Monitor kısmına bakalım.
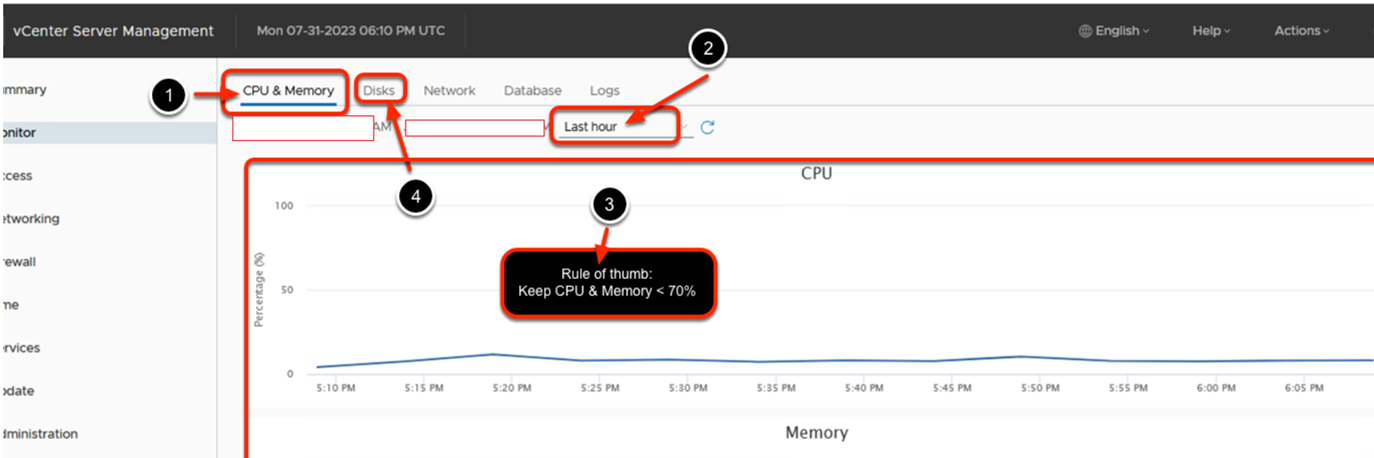
Monitor’e tıkladığınızda, ilk olarak CPU ve Memory ekranı görüntülenir. Bu ekran, CPU ve Memory kullanım yüzdelerini gösterir. Varsayılan olarak, zaman aralığı son bir saat içindir, ancak ekranın sağ üst köşesinde zaman aralığını değiştirebilirsiniz.
İyi bir kural, hem CPU hem de Belleği %70’in altında tutmaktır. Peki ya daha yüksekse?
Bazı seçenekleri paylaşacağım;
vCenter bölebilirsiniz birden fazla vCenter oluşturarak yükü dengeleyebilirsiniz. (vCenter Enhanced Linked Mode) vCenter Enhanced Linked Mode kullanarak, herhangi bir vCSA örneğine giriş yapabilir ve gruptaki tüm vCenter Sunucusu sistemlerinin envanterini görüntüleyebilir/yönetebilirsiniz. vCenter Enhanced Linked Mode ile en fazla 15 vCSA dağıtımına katılabilirsiniz.
CPU > %70 üzerinde çalışıyorsa; vCSA sanal makinesine sanal CPU’lar ekleyin. (vCSA Virtual Machine Cpu)
Memory > %70 üzerinde çalışıyorsa vCSA sanal makinesine sanal Memory ekleyin. (Allocate Memory Resources)
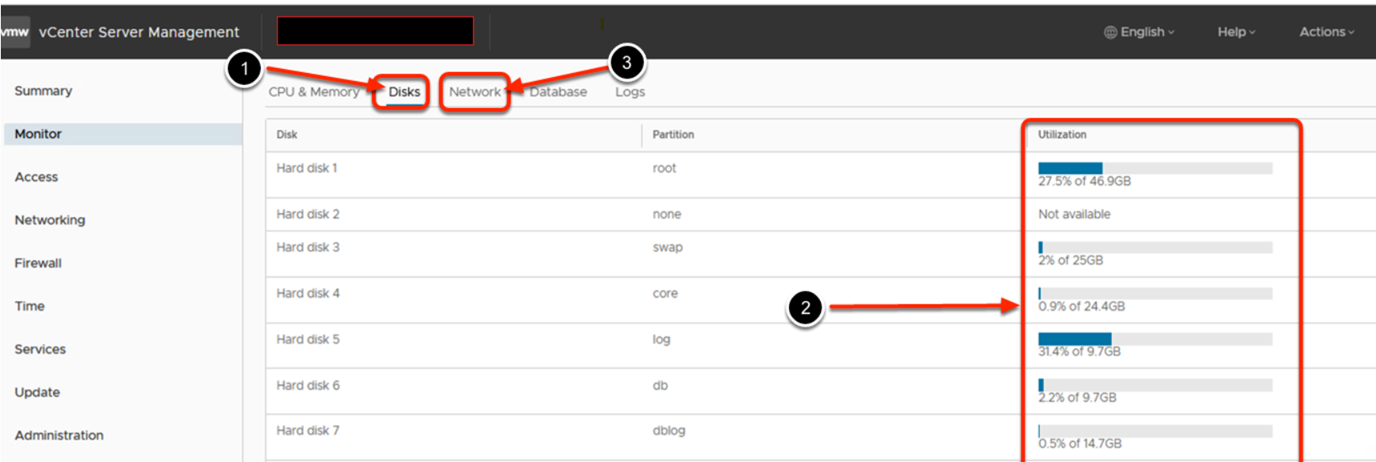
Monitor kısmında Disks bölümünde vCSA’nın kullandığı tüm sanal sabit disklerin durumunu görebilirsiniz.
Bu ekranda izlenmesi gereken en önemli şey disk kullanımıdır, özellikle de root ve swap.
Bunlardan herhangi biri >=%50 üzeri ise, vCSA’nızda disk extend işlemi yapmanız gerekmektedir.
vCSA’yı yapılandırırken bir SSD üzerine kurmak performans için en iyi seçenektir.
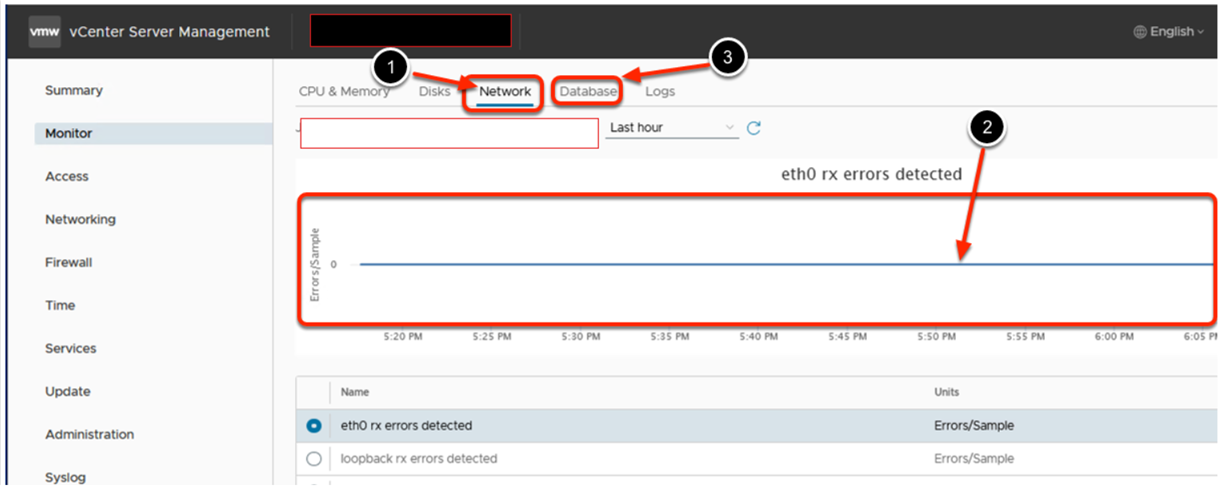
Network Kısmı, hem geri dönük hem de eth0 için (KB/sn) dahil olmak üzere çeşitli ağ istatistiklerini görebilirsiniz.
CPU ve Memory‘in aksine, vCSA’nın ağ etkinliğinin gösterir.
Kontrol edilmesi gereken önemli şey, eth0 tx/rx hatalarının yanı sıra düşen paketler için herhangi bir hata görmemenizdir (burada gösterildiği gibi, değer 0’dır). Sıfırdan büyükse, ortamınızda ağ altyapısı sorunları olup olmadığını araştırmalısınız.
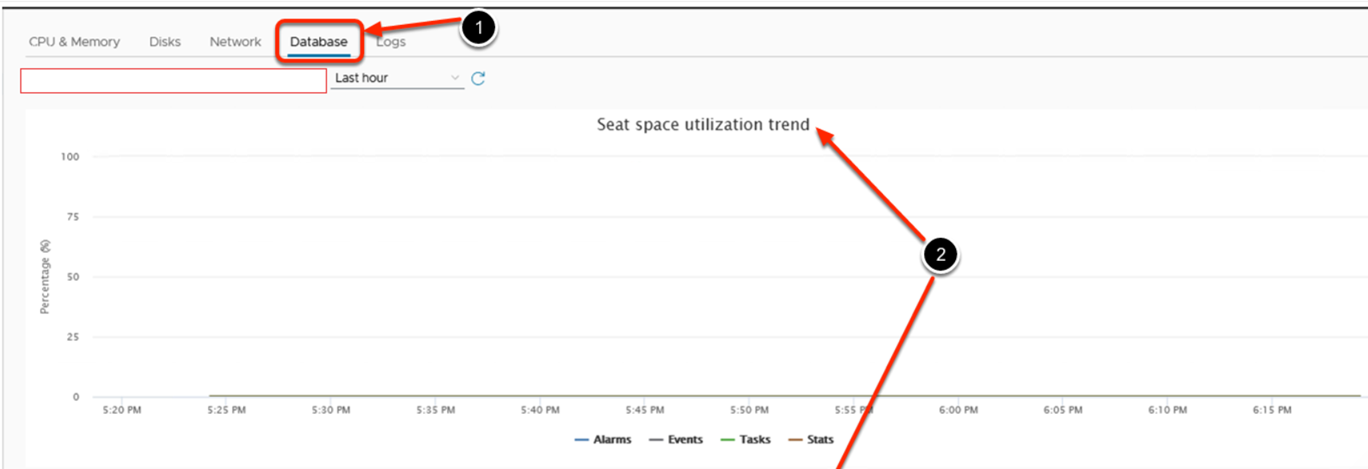
Database izleme sekmesi tartışmasız en önemlisidir, çünkü sağladığı bilgiler başka hiçbir yolla kolayca elde edilemez.
vCSA, kalıcı bilgileri depolamak için bir PostgreSQL veritabanı kullanır.
Veritabanı sayfası iki grafiğe ayrılmıştır: Seat space utilization and Overall space utilization
Seat space utilization: Olaylar, alarmlar ve istatistikler görüntülenir.
Overall space utilization:Toplam SEAT kullanımı, DB ve DB Log kullanımının gösterir.
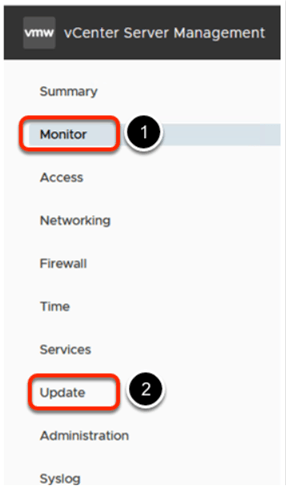
Monitor sekmesinin tüm performans izleme özelliklerini ele aldık.
Performansla ilgisi olmasa da, vCSA’nızı düzenli olarak, özellikle de vCSA’nızda güncelleme gibi büyük bir işlem gerçekleştirmeden önce yedeklemelisiniz. VAMI aracı, vCSA‘nızdaki verileri isteğe bağlı olarak veya belirli bir zamanlamaya göre yedeklemeniz mümkündür.
Yedekleme özelliği vCSA sanal makinesinin tamamını değil, yalnızca vCSA üzerindeki config verileri yedeklemesi açısından benzersizdir. vCSA verilerini geri yüklemek için yeni bir vCSA kurmanız ve ardından yedeği buna geri yüklemeniz gerekir. Geri yükleme işlemi vCSA kurulum ISO’sundan başlatılabilir. vCSA’nızın güvenli, emniyetli, güvenilir ve performanslı olduğundan emin olmak için gerçekleştirebileceğiniz en kritik görevlerden biri onu güncel tutmaktır ve VAMI, yükseltme işlemini mümkün olduğunca zahmetsiz hale getiren bir özelliğe sahiptir.

Umarım Faydalı Olmuştur..