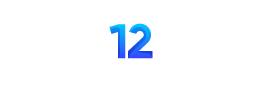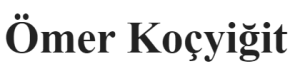Merhaba Arkadaşlar,
Bu makalede Veeam Backup & Replication v9 üzerinde Backup Job oluşturma ve yapılandırma işlemlerini detaylı bir sekilde anlatmaya çalışacağım.
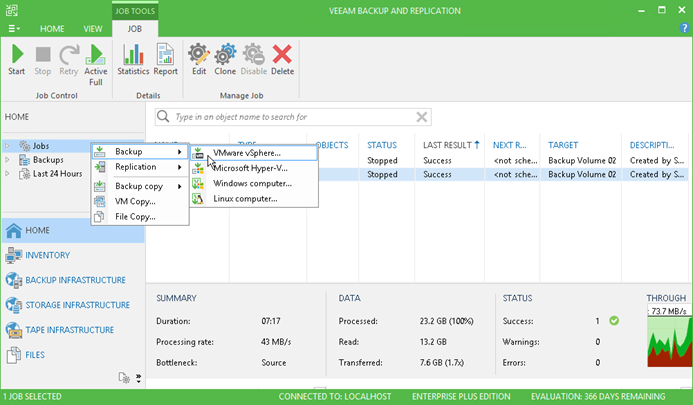
“Home” tabında “Backup & Replication” bölümü altında “Jobs” seçilip “Backup Job” tıklanır.
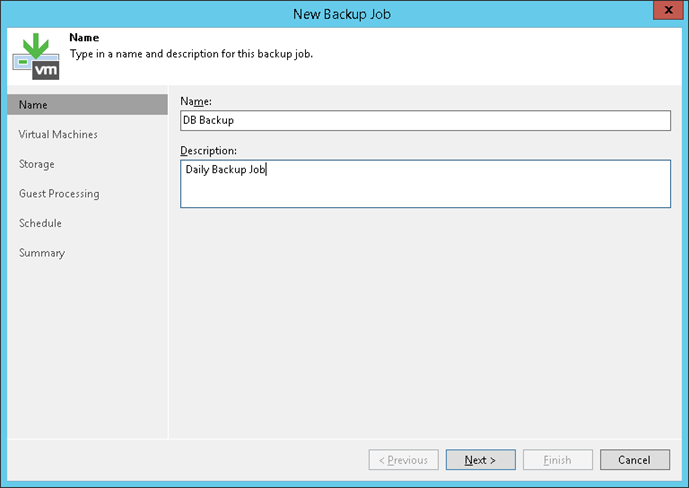
” Name ” ekranında yedekleme görevimize isim veriyoruz. ” Description “ bölümünde varsayılan olarak tarih ,saat ve yedekleme görevini oluşturan kullanıcı hakkında bilgiler içerir . Bu bölümde ileride size yardımcı olacak şekilde bir açıklama yazıp değiştirebilirsiniz. ” Next “tıklayıp devam ediyoruz.
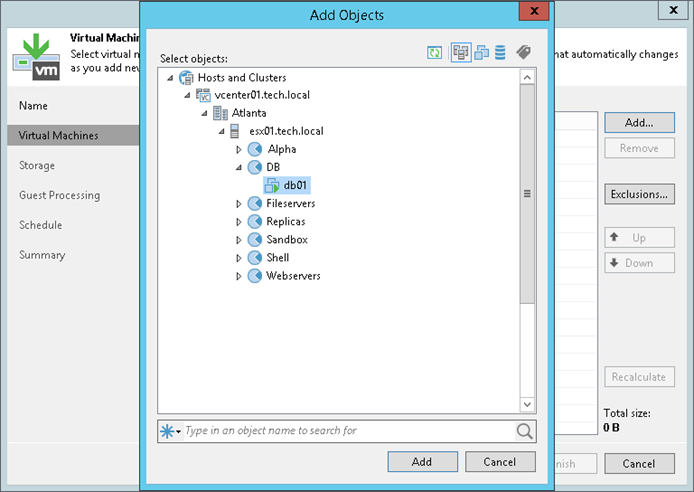
” Add Objects “ ekranında yedeği alınacak sanal sunucu yada sunucular seçilir ve ” Add “ tıklanır
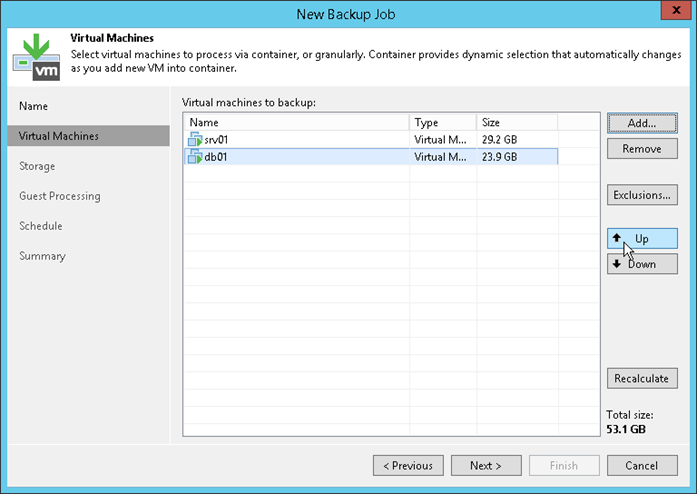
Yedek alacağımız sunucuları ekledik next diyerek devam edeceğiz
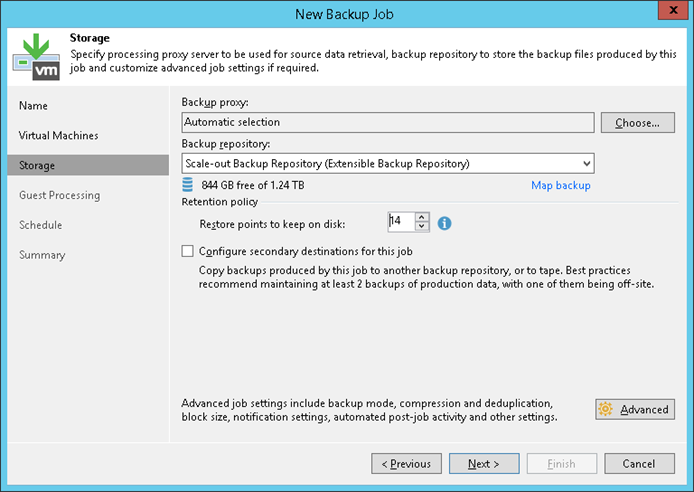
Backup Proxy veri kaynağı ve hedefi arasında yedekleme görevlerinin ve yedekleme trafiğinin sağlanması sağlayan Veeam mimari bileşenidir.
” Storage “ ekranında ” Backup Proxy “ kısmında herhangi bir değişiklik yapmadık. “Automatic selection” seçilirse Veeam sunucunun olduğu datastore’u belirleyerek en uygun backup proxy seçerek verinin işlenmesini sağlar.
” Backup Repository “ yedeklerin tutulduğu alan olarak tanımlanır. ” Retention Policy “ kısmında geri yükleme sayısını belirtiyoruz. Backup Repository alanı büyüklüğüne göre yapılandırabilirsiniz.
” Storage “ ekranında gelişmiş ayarlar için ” Advanced “ tıklıyoruz.
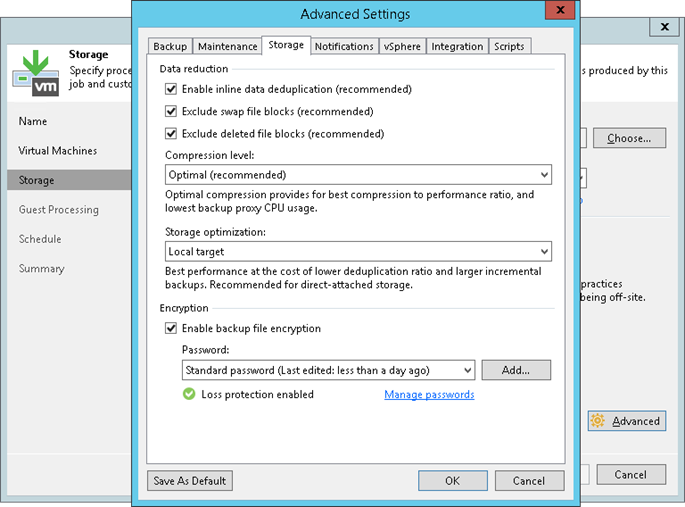
” Storage ” tabında , ” Data Reduction “ alanında aşağıda işlemleri yapmak için ayarlama yapılır.
“Enable inline data deduplication (recommended)” ile Veeam, verileri backup reporitory’e yazmadan önce tekilleştirme işlemine tabi tutar. EMC Data Domain vb bir cihaza yedek alınmıyorsa Veeam tarafından Tavsiye edilen konfigurasyondur.
“Exclude swap file blocks (recommended)” ile swap file (Microsoft Windows page files) alanının yedekleme harici tutulmasını sağlar. Veeam tarafından tavsiye edilen konfigurasyondur.
“Exclude deleted file blocks (recommended)” ile silinmiş olarak işaretlenen sanal makine konuk dosyalarının hariç tutulmasını sağlar.Veeam tarafından tavsiye edilen konfigurasyondur.
“Compression Level ” bölümünde ise sıkıştırma işlemi ile ilgili ayarlama yapılır. Backup repository alanınızın büyüklüğüne göre None, Dedupe-friendly, Optimal, High veya Extreme olarak konfigurasyonu değiştirebilirsiniz.
“None” donanım tabanlı deduplication (tekilleştirme) ve compression (sıkıştırma) yapan bir cihazın backup repository olarak kullanıldığı ortamda seçilir.
“Dedupe-friendly” çok düşük CPU kullanımı için optimize edilmiş sıkıştırma seviyesidir. Backup Proxy sunucusu üzerindeki yükü azaltmak için bu sıkıştırma düzeyini seçebilirsiniz.
“Optimal” tavsiye edilen sıkıştırma tipidir. Yedekleme dosya boyutu ile zamanı arasındaki en iyi oranı sağlar.
“High” sıkıştırma tipi “Optimal” tipine göre %10 daha sıkıştırma sağlarken 10x düzeyinde CPU kullanımına sebep verir.
“Extreme” sıkıştırma tipi en küçük yedekleme dosyası boyutu sağlar fakat yedekleme performansını azaltır.
“Storage optimization” bölümünde, Local target (16 TB + backup files), Local target, LAN target ve WAN target tiplerinden yapıya uygun olan hedef seçilir. Veeam Backup & Replication farklı boyutta veri bloklarını kullanarak yedekleme dosyaları boyutu ve yedekleme görevi performansını optimize etmek için kullanır.
“Local target (16 TB + backup files)” seçeneğinde Veeam 4096 KB Block size kullanır. 16 TB üzerindeki full backup dosyaları için önerilir.
“Local target” seçeneğinde Veeam 1024 KB Block size Kullanır. SAN, DAS veya yerel depolama için tavsiye edilir.
“Lan target” seçeneğinde Veeam Block size olarak 512 KB kullanır. NAS ve onsite Backup için tavsiye edilir. Daha iyi deduplication oranları sağlayarak backup size’ın küçük olmasını sağlar.
“Wan target” seçeneğinde Veeam Block size olarak 256 KB kullanır. Yedekleme için offsite backup için WAN’ı kullanacaksınız tavsiye edilir.
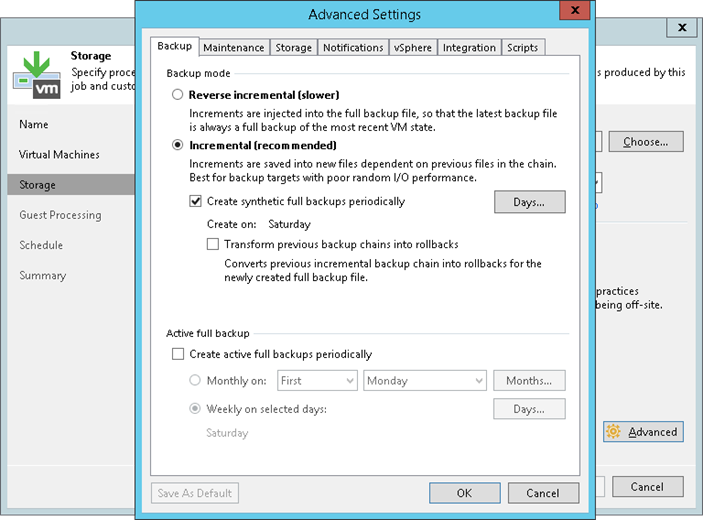
OK Diyerek devam ettikten sonra Schedule ekranında zaman tarih aralığı belirliyoruz Burada her gün yada her haftanın belirli günleri yada her saat başı gibi seçenekler mevcut
” Guest Processing ” ekranında yapılandırma için 2 seçenek bulunmaktadır.
Enable application-aware processing ; alınan yedekleme dosyalarından veri kaybı yaşanmadan ve sanal sunucularımızda çalışan uygulamaların başarılı bir şekilde geri döndürülebilir olmasını sağlamaktadır.
Enable guest file system indexing ; yedeği alınacak sunucunun içerisindeki dosyaların indekslenmesini sağlar.
“Guest OS credentials” bölümünde ise bu işlemleri yapmaya yetkili bir kullanıcı hesabı giriyoruz.
” Next ” tıklayıp devam ediyoruz.
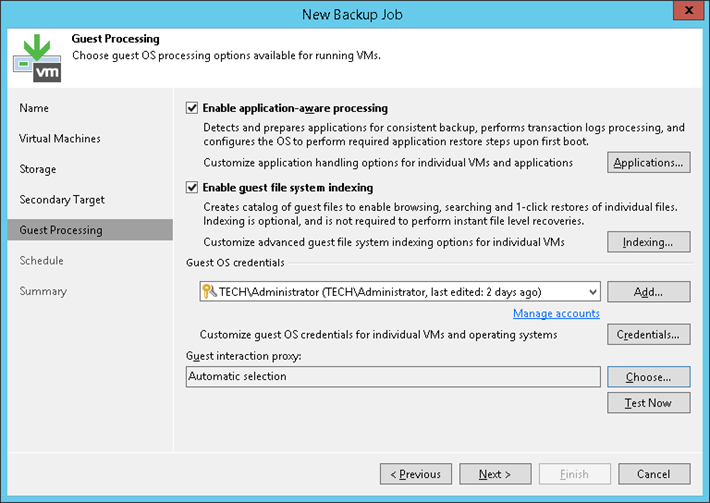
” Schedule ” ekranında yedekleme görevinin çalışma zamanını ayarlıyoruz.
Automatic retry ; herhangi bir sebepten kaynaklı olarak hata oluşumunda yedekleme görevinin yeniden denenmesi için ayarlama yapılan bölümdür. Varsayılan olarak 10 dakikalık aralarla 3 defa yedeklemenin yapılması denenecektir.
“Backup window” alanında Backup Job’ın tamanlanmak zorunda olduğu aralık tanımlanır. “Window” butonu tıklanarak aralık belirtilir. Yedekleme için Belirtilen aralık geçilirse otomatik olarak sonlandırılır.
Gerekli ayarlama yapılıp ” Next ” tıklanır.
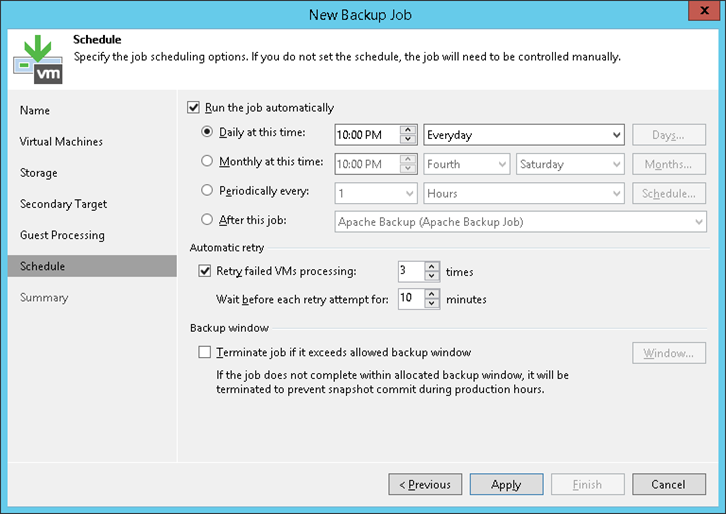
Apply diyerek tamamlanıyoruz
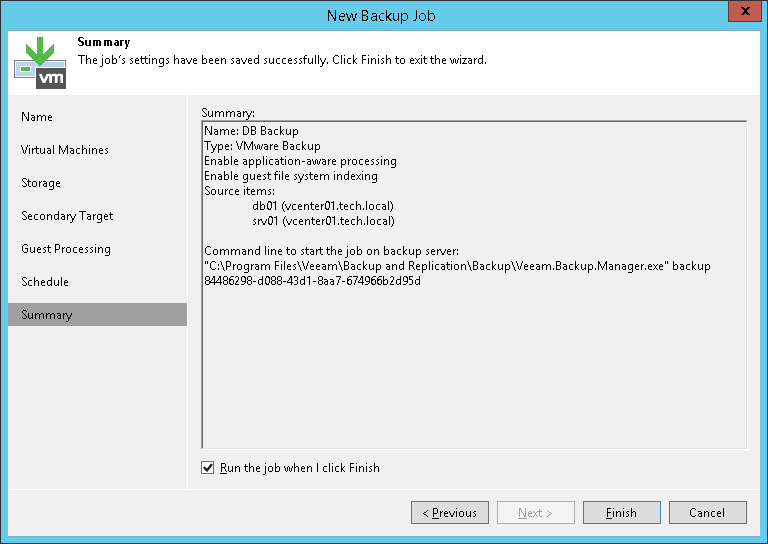
Run the job when I click Finish seçeneği bu wizard tamamlandığında job başlasın mı seçeneği işaretleyerek Finish dediğinizde job başlayacaktır